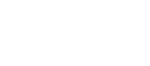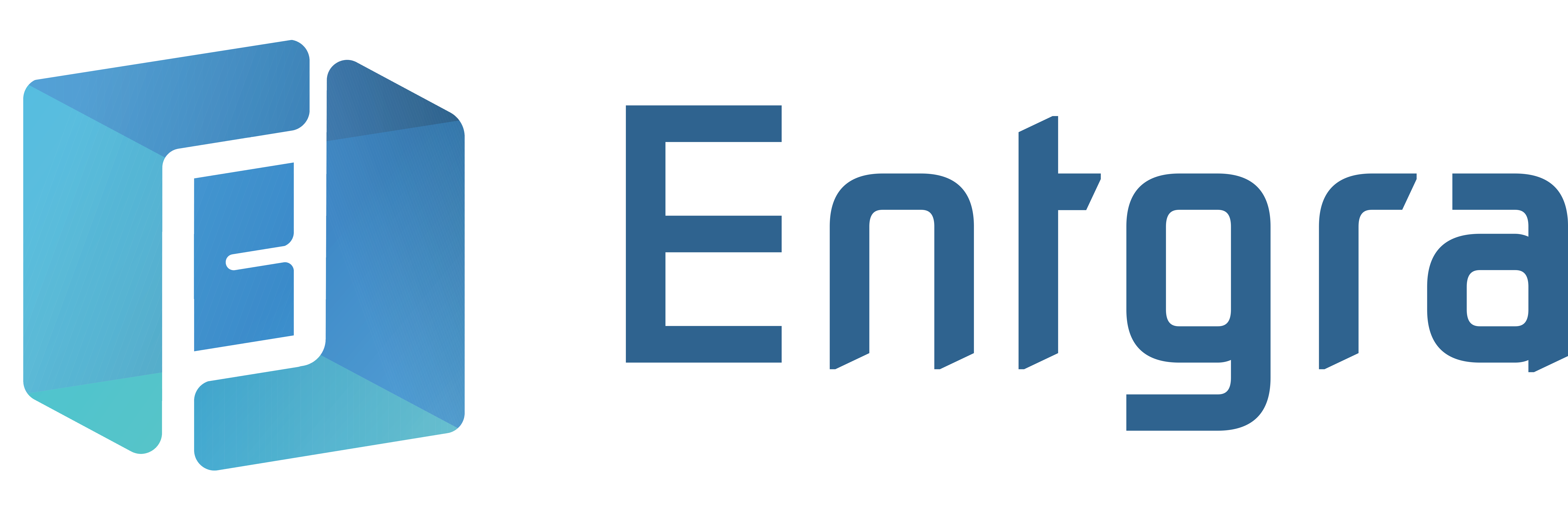Entgra UEM 6.1’s Allow Input Methods Policy for Securing Android Devices

Image by andrew_derr on Freepik
Entgra UEM serves as your comprehensive solution for managing all aspects of Android devices in your workplace. Whether it’s setting up devices, implementing security protocols, or installing apps, Entgra UEM has got you covered. With features like encryption and remote device wiping, your data remains safe even if anyone misplaces a device. Furthermore, real-time monitoring ensures prompt detection and resolution of any issues.
We have introduced the Allow Input Methods Policy in our latest product update – Entgra UEM 6.1. This new policy adds another layer of security to your Android devices. In this blog, we’ll explore how this feature works and how it helps you protect your Android devices.
Allow Input Methods Policy: How It Works
We introduced the Allow Input Methods policy with one goal in mind – to give admins far greater control of Android devices and ease device management. This policy provides you with granular control over the keyboard and input method options on all your Android devices. You can effectively mitigate the risks associated with data leaks and keylogging by determining which input methods you will permit, thus strengthening your organization’s overall device security. This policy enables you to create allow lists for approved input methods while blocking unauthorized ones.
Imagine the threat posed by unauthorized input methods, like third-party keyboards that might silently track keystrokes. You gain the ability to block such rogue input methods outright, ensuring that only approved ones are used with this policy. Thus, you directly safeguard your organization’s sensitive and confidential data and reduce occurrences of unauthorized access.
Input Method Options Explained
Entgra UEM 6.1 has three distinct input type options that you can choose from based on your requirements:
- Allow Any Input Method: You are free to use any keyboard or input method you prefer with this option. However, keep in mind that while this option gives you maximum flexibility, it can also raise potential security risks from unverified input methods.
- Allow Only System or Default Installed: Restrict input methods to trusted pre-installed or system-provided keyboards through this option. These keyboards, like those from the device vendor or Google, will be considered safe and therefore cannot be blocked. Add any enabled non-system input method service to the allowed list for complete control over permitted inputs.
- System Installed and User Installed: This option enables you to define a whitelist of permitted user-installed input method packages alongside system-installed keyboards. By specifying a list of package names for allowed input methods, you can closely manage which keyboards are permitted, effectively safeguarding against unauthorized inputs.
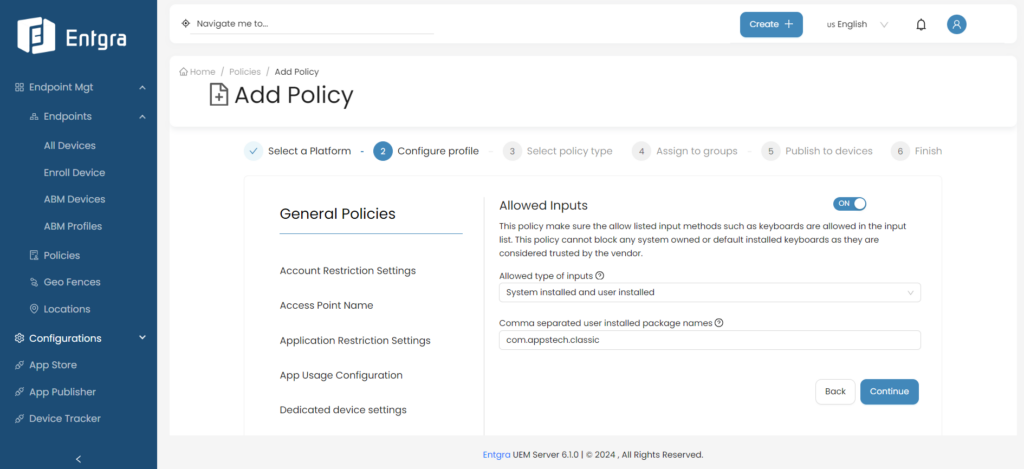
System Installed and User Installed Option Explained Further
Here is a detailed explanation, with a video to give you more guidance, on how the System Installed and User Installed option works.
- Start by navigating to the policy section to locate “Allowed Inputs” in the available Android policy list.
- Select the “System Installed and User Installed” option from the drop down menu labeled “Allowed Type of Inputs.”
- Enter the list of package names for input methods that must be allowed, separating them with commas. For example, I’ve added Classic Keyboard (com.appstech.classic) and Entgra Remote Keyboard (io.entgra.iot.agent).
- After specifying the desired input methods, create the policy and apply it to your Android device.
In the screenshot below, you can see the third option in action. We have allowed two packages – com.appstech.classic, io.entgra.iot.agent. Notice that the ‘Bagan Keyboard’ indicates “disabled by admin,” indicating that the policy is functioning as intended, permitting only system-installed keyboards and the two keyboards enforced via policy.
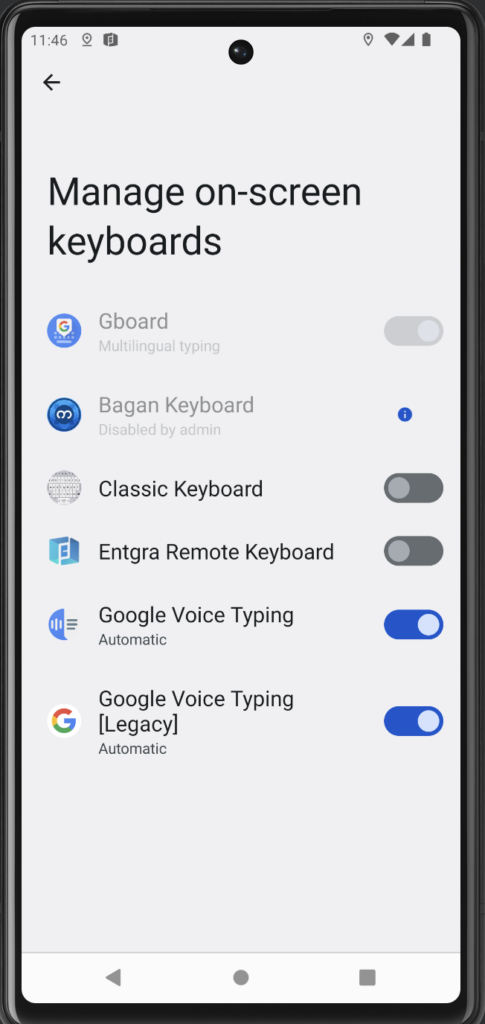
We hope you now have a better understanding of using Entgra UEM 6.1’s Allow Input Methods policy. Explore the product and its capabilities for yourself by signing up for our 14-day free trial. To talk to the development team directly, send us an email to contact@entra.io. Tell us how we can help you.